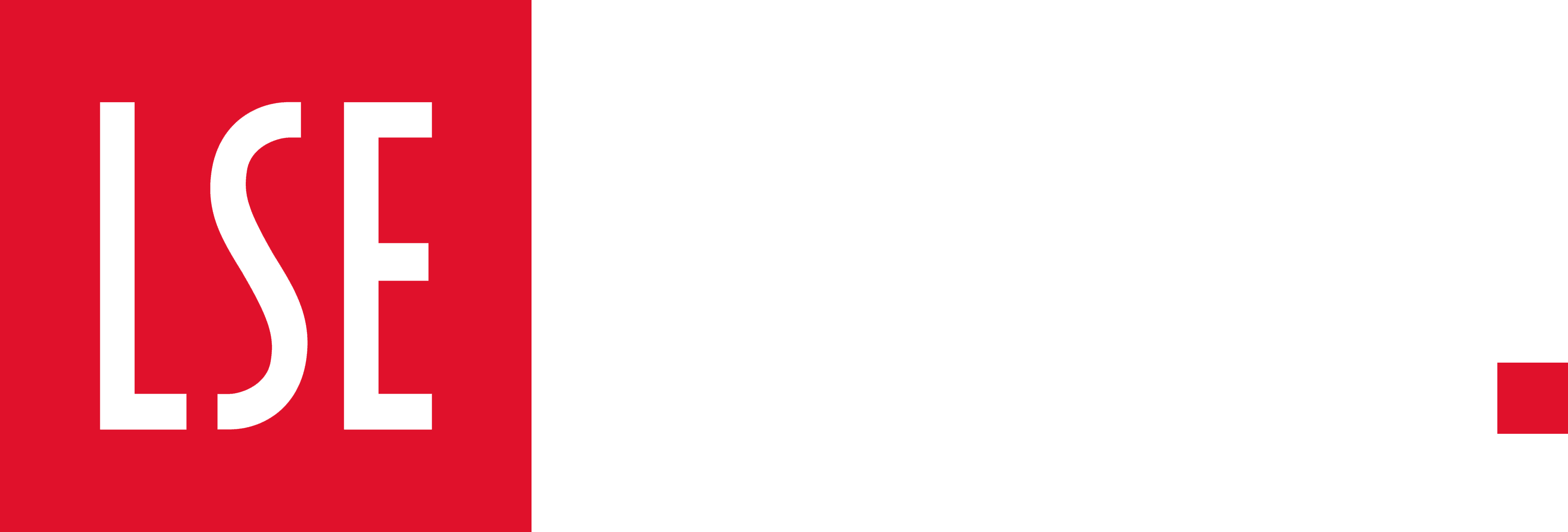It would be an understatement to say that this has been a whirlwind of an academic year. Due to the outbreak of COVID-19, students and faculty alike have had to adapt to digital teaching environments like never before. For the older generation, and technologically challenged dummies such as myself, it has been a struggle navigating the world of online communications – or more specifically ‘Zoom’, the video conferencing application that has just about taken over. We’ve all had our share of panicked episodes from missing seminars because the Wi-Fi isn’t working, to being stuck in the Zoom waiting room before an important job interview.
However, fear not, here is the guide for you! Having attended numerous Zoom meetings this past year, I thought I would reflect on common technical problems LSE students can come across when using Zoom and offer solutions from my experiences. Below are 3 common issues for LSE students and how to solve them:
- Unable to enter Zoom meeting
For LSE students, the following may pop up when trying to join a Zoom meeting: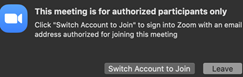
The solution is to log in to Zoom with your LSE email account: choose ‘switch account to join’ and select:
![]()
Then enter ‘lse’ under the company domain:
![]() This will open a browser window that allows you to sign-in to your LSE account on Zoom.
This will open a browser window that allows you to sign-in to your LSE account on Zoom.
- Unable to Self-select breakout rooms
On occasion, lecturers organise activities where attendees can self-select to enter and move between separate breakout rooms by clicking the ![]() button. However, many attendees cannot find this option. This is because the feature is only available in versions 5.3.0 or higher of the desktop/mobile application and versions 5.0.0 or higher for the ChromeOS application. A quick update should solve the problem.
button. However, many attendees cannot find this option. This is because the feature is only available in versions 5.3.0 or higher of the desktop/mobile application and versions 5.0.0 or higher for the ChromeOS application. A quick update should solve the problem.
- Audio/Microphone isn’t working properly
No sound/You can’t hear others: If you joined the meeting and cannot hear anything, try checking the attendee controls. If you see the ![]() icon , this means you have not connected your computer the meeting audio. Click it, et voila.If you are attending the meeting on your phone or tablet, check the upper left hand corner and make sure that speaker output
icon , this means you have not connected your computer the meeting audio. Click it, et voila.If you are attending the meeting on your phone or tablet, check the upper left hand corner and make sure that speaker output ![]() is not crossed out
is not crossed out ![]() .
.
Others can’t hear you/can’t hear you properly: Make sure your microphone is not on mute (controls displaying ![]() instead of
instead of ![]() ). Sometimes lecturers will mute all attendees upon entrance, so if you struggle to unmute yourself, pop the host a message. If you are wearing headsets, earphones or earbuds, it can interfere with the quality of your speaking audio. From personal experience, I’d recommend using a separate microphone in conjunction with the headphones or not using headphones at all for optimal voice quality during meetings.
). Sometimes lecturers will mute all attendees upon entrance, so if you struggle to unmute yourself, pop the host a message. If you are wearing headsets, earphones or earbuds, it can interfere with the quality of your speaking audio. From personal experience, I’d recommend using a separate microphone in conjunction with the headphones or not using headphones at all for optimal voice quality during meetings.
Try testing the speaker by clicking the dropdown button beside ‘join audio’ ![]() and selecting the option to
and selecting the option to ![]() . If the audio is still faulty, this might indicate problems with your device.
. If the audio is still faulty, this might indicate problems with your device.
Hopefully this is of help to some students, best of luck with your meetings!