 Keeping up to date with research and managing an ever-increasing number of journal articles is skill that must be well-honed by academics. Here, Alex Hope sets out how his workflow has developed using Zotero, Dropbox, Goodreader and his iPad.
Keeping up to date with research and managing an ever-increasing number of journal articles is skill that must be well-honed by academics. Here, Alex Hope sets out how his workflow has developed using Zotero, Dropbox, Goodreader and his iPad.
Article Discovery
I use a variety of methods to keep on top of research in my field, and to search for articles when preparing a paper or presentation. Foremost is the use of RSS feeds to deliver alerts of new articles in journals I follow. I use Google Reader to manage my feeds and usually browse through new feed articles using Flipboard on my iPad or iPhone. If I come across an interesting article that I think I may like to read and use, I email myself the link. This means that when I check my email every morning, I can navigate to the article and save it in my reference manager for reading and marking up. If I am researching a paper, I tend to search journal repositories such as Web of Knowledge, although more often than not I find Google Scholar finds what I need quickly and accurately. Finally I am finding that Twitter is a fantastic resource for uncovering new research as an increasing number of researchers and research groups have a presence.
Reference Management
Once I have found a research output that interests me, I import it, and its bibliographic information, into my reference manager of choice, Zotero. I have tried nearly every reference manager over the last few years including Endnote, Mendeley, Sente and Papers 2, but for me none of them come close to Zotero. Zotero is a freely available tool that comes as either a plugin for Firefox, or in a standalone version. It collects all my research in a single, searchable interface and can add PDFs, images, audio and video files, snapshots of web pages, and really anything else. The software retrieves bibliographic information for a paper directly from the web browser through a plugin that presents an icon in the address bar when it senses information it can save. The plugin seems to be able to pull accurate information from nearly all of the usual journal repositories as well as from Google Scholar. Zotero can also download a PDF of the paper (this only works with some repositories) which saves directly to my library. In the cases where this does not work, I download and attach the PDF manually. Finally Zotero automatically indexes the full-text content of my library, enabling me to find exactly what I am looking for very quickly.
Synchronising my Library
I tend to work in different places a lot and so need my full library to be accessible at all times. To do this I use Dropbox to store all of my papers and my Zotero library data together. This way Zotero is always up to date whether I am working at home on my MacBook or in the office on my PC (although I have to remember to log off first else the sync gets messy). The ability to work across operating systems is another must for me. I tried to do this with Endnote whilst writing my thesis which had disastrous effects – at one point I couldn’t open the document due to Endnote changing all the meta-data. To date I have had no problems syncing in this way and its fantastic to have my research library in the cloud to access on the go. [Update] There is a risk that using this synchronisation method the Zotero database may get corrupted if you leave Zotero open on more than one of your computers – Thanks to Adam for the warning in the comments below – however I have not had an issue with this to date. I shall leave it up to you to decide the level of risk.
Reading and Annotating
Once I have imported a newly discovered paper into Zotero, I send it to my iPad for reading and annotating. To do this I use a plugin called Zotfile. This gives me three new options in the Zotero menu when I right-click an item in the library; the ability to ‘Rename Attachments’ to any convention I specify (essential for good file management), the ability to ‘Extract Annotations’ from the attachment and the ability to ‘Send to Tablet’. This last option sends a copy of the PDF to a Dropbox folder outside of my main library that I have set up. I then use Goodreader to download the file from Dropbox, and annotate the PDF. Returning to Zotero the ‘Send to Tablet’ option changes to ‘Get from Tablet’ which retrieves the freshly annotated PDF, returning it to my main Zotero library folder. As it does this it extracts my annotations to a separate file, attached to the PDF that contains only my notes. This is great for when I am writing a paper, or preparing a lecture, as I only have to look at my notes rather than re-read the whole article.
Citation Management
I have also found Zotero to be the best citation management tool. I can use Zotero’s word plugin on either my PC or Mac to insert the citations into my text as I write and build the reference list at the end of the paper. If working in Scrivener, which I use for longer projects such as writing books, I insert the references in curly brackets {} and then use Zotero’s RTF scan to replace these with the correct citations and insert the reference list (detailed instructions on this can be found here). Another reason why I favour Zotero is that it includes the vast majority of referencing styles, which makes it easy to change style if adopting a paper for submission in a particular journal. If the reference style you need is missing, it is relatively easy to modify the an existing style and create your own.
Over to You…
This is how I manage my research reading, cataloging, annotating and referencing, but I would be interested to know how others approach the problem. I know that Zotero is not for everyone, so if you have a system that you think would work for others, please let me know in the comments.
Note: This article gives the views of the author, and not the position of the Impact of Social Sciences blog, nor of the London School of Economics.
If you would like to follow a more detailed discussion, click here to read Alex Hope’s original blog posting.






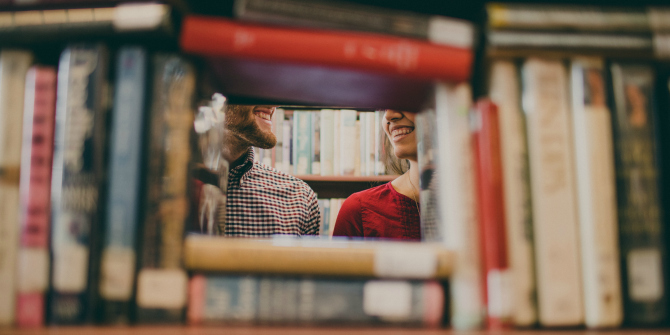

I thought I read somewhere that Google is phasing out Scholar…?
Good information Alex thanks. I’ll be checking out Zotero.
Thanks Michael. Glad you found it interesting…
I hope that Google isn’t phasing out Scholar…find it so useful – much better than many of the University hosted journal databases I have come across….
This is a very welcome post and it is great to see how popular it has become.
Zotero is a wonderfully useful tool, flexible, extensible and straightforward to use. You have made this very clear in the way you are exploiting it. I have used it for quite sometime myself but in no way near the kind of scale which I imagine you do.
For me the interest is conceptual, so it is great to see such a good implementation. Hopefully your post will have an impact on others to explore and experiment with their own solutions that deliver as successfully as yours.
If you’ll humour me then – in no particular order – this is my take of what some of those concepts are:
*Utilising web syndication and aggregation (both human and automated)
*Leveraging embedded metadata
*Cloud storage for mobile working
*Digital annotation
*Mobile device reading
*Building a personal repository/digital archive that is structured and indexed
*Opportunities to collaborate, coordinate and build community
There are many more but I’ve run out of steam. Thanks again. I think you’ve got people thinking.
Hi Andy, thanks for the comment, I am glad that you liked the post. I must confess I had not considered the conceptual implications that you have raised – and now it is you, that has got me thinking….Thanks!
Alex
Hi Alex,
That pleases me greatly! The joys of blog commenting. Here’s hoping that many other people just take the leap into the future in the emphatic way you appear to have done.
All the best,
Andy
Try refworks is an excellent tool as compared with Zotero.
HI Steve
I havent tried Refworks, the $100 annual subscription puts me off!
Alex
Thanks for providing so much detail, Alex. I primarily use EverNote to manage information, but Zotero seems more comprehensive due to the bibliographic function. The one feature that EverNote has is the ability to share ‘notebooks’ (using the Premium feature which is $45 yearly subscription). This means I can share ‘notebooks’ with my students.
Thanks for the comment Mandy – I am glad you found the post interesting. I also use Evernote to manage information such as web clippings, reading lists, meeting notes etc. I find that Zotero is a very different beast as a reference manager.
Incidentally, Zotero has an online presence which syncs to your desktop allowing you to access and share papers and citations across your social network. I have not explored this yet but intend to see if i can use it to share reading lists of papers with my students.
Alex
Hi… thanks for this great post on Zotero. I have been on endnote and we haven’t really synced the way i would love to with my ref management tool yet. I would love to try Zotero.
I just wanted to suggest iAnnotate for marking-up your pdfs on your iPad. You can download papers from your Dropbox on this app… mark them up with highlights, notes, underlines etc and sync with your Dropbox – so whenever you open that material, its just the way you last read it.
What’s more, you could email annotations to yourself and lift the marked off your email while writing, so you don’t have to type again. I’m really enjoying it.
Several people in my library have had problems with the Zotero Add on for Firefox causing pretty severe performance problems with their browsers. Taking Zotero off the machines cured the problem. Has anyone else had this happen and found an answer? Does the stand alone version perform well?
Thanks for this post. The NSA leaks show that Microsoft spies on people through Dropbox, as well as other companies recommended here. I don’t mean to condemn this blog post, but it’s very important to recognize that the use of these services hosted by companies like Google and Microsoft are very problematic and poses major ethical issues.
Has this workflow changed at all since you originally wrote this article? Zotero, for example, saves PDFs automatically in my Firefox profile folder. I’m still trying to have the program dump all my papers into one folder structure that looks like my collections into dropbox then have that sync with good reader. Any ideas on that?