 Vine is a Twitter app which allows short, looping videos to be created quickly and easily. There are a number of reasons for making videos and sharing. Antony Groves describes how the University of Sussex Library use Vine for teaching basic skills, promoting events, and advertising opening hours. Here he also provides a helpful five-step guide to creating and sharing a Vine.
Vine is a Twitter app which allows short, looping videos to be created quickly and easily. There are a number of reasons for making videos and sharing. Antony Groves describes how the University of Sussex Library use Vine for teaching basic skills, promoting events, and advertising opening hours. Here he also provides a helpful five-step guide to creating and sharing a Vine.
There are a number of blog posts recommending Vine to librarians, featuring some excellent examples of how the app is being used by libraries (Berg 2013; Kirker 2013; Kroski 2013; Lloyd, 2013; Mitchell 2013). Despite this, Vine remains an under-used tool. One reason for this may be the absence of a clear guide on how to use Vine. The following article intends to address this issue by equipping practitioners with a short guide to creating Vines. It will begin by introducing Vine, explaining what it is and why it should be considered when promoting certain aspects of the Library. This will be followed by a five-step guide to creating Vines on Android devices and iPhones.
What is Vine?
Vine is a “mobile service that lets you create and share beautiful, short looping videos” (Hoffman 2013, para. 1). It is a freely available app that has been acquired by Twitter and allows short videos to be created quickly and easily. These short videos can be a maximum of six seconds long which is where the challenge lies, as with Twitter the creator is limited in what they can share. Although this means it will not always be an appropriate marketing channel, one advantage is that it helps to focus messages as information must be concise. It is also possible to share Vines on Twitter and Facebook and to embed them in websites (Derby 2013, p.161).
Why use Vine?
The recent Taylor & Francis white paper found that 70% of academic libraries are using social media (2014, p.2). Bradley argues “there’s no doubt that you can also use Vine in your library marketing campaigns” and Morehart supports this idea, explaining how Vines can give promotions extra vibrancy.
As Andy Tattersall and Claire Beecroft discussed at last year’s MMIT conference, there are a number of reasons for making videos: to instruct, to promote and to communicate. At the University of Sussex Library we have tried to use Vine for each of these; teaching basic skills such as identifying different collections, promoting events for our recent Mobile Technologies Week and advertising opening hours over Christmas. These can be viewed here.
The account has been open since September and the Vines have been played over 5700 times. The most popular Vine is a stop-motion video made to advertise tours during induction week (see Picture 1). The Tour Vine has been played over 1800 times (although videos continuously loop so will not have been viewed by 1800 unique visitors), ‘favourited’ eight times on Twitter and retweeted six times. We also linked to the Vine on the Library Facebook page where it was shared four times. This increased exposure contributed to the success of the tours with 20% more students attending than in previous years. Virginia Tech library have also used Vine to engage with new students by sponsoring a Vine contest (Braun 2013, para.4).
Five steps to creating a Vine
Step one: downloading the app
Download the app to your smartphone and create an account. At a later stage the option to get a custom URL is offered in the settings page, making it easier to promote your content. Although the interface is different on Android and iPhone the functionality remains the same.
Step two: navigating the app
On the home screen there are two navigation bars and a feed containing Vines created by other users (see pictures 2 and 3). The buttons contained within the navigation bars are similar on both devices; ‘Home’ allows users to return to the home screen; ‘Activity’ provides account notifications; ‘Explore’ gives a number of search options; and ‘Profile’ allows settings to be updated. There are also buttons for other functions such as messaging. The stylised camera which appears at the top of the Android interface and at the bottom of the iPhone is the button for recording, which leads to the capture screen (see Picture 4).
Step three: recording a Vine
Basic recording:
Point the camera at the image you wish to capture and touch the centre of the screen to start recording. The app will record for the amount of time that your finger is on the screen; when you remove your finger recording will stop. Along the top of the screen is a black bar which represents the length of the video and will turn green as footage is recorded. The finished Vine can be a complete six second shot or several shorter clips pieced together. To create stop-motion videos tap the screen to record numerous single frame clips (Padgham 2013).
Advanced recording:
Along the bottom of the capture screen are five additional buttons. The first provides the option to upload video previously recorded on the device; the backspace button allows recording to be undone; the spanner button provides advanced recording tools (see Picture 5); the circular arrow symbol allows the camera to be flipped; and the floppy disk icon allows the recording to be saved.
Selecting the spanner button reveals a secondary tool bar containing grid, focus lock, ghost and low-lighting options. The ghost function is particularly useful when recording stop-motion videos as it shows the last frame of the previous clip (see Picture 5). This allows adjustments to be made for the next clip and for the new shot to be lined up correctly. To finish the recording before the six second limit tap the > symbol at the end of the top bar. When the recording is complete a preview will automatically begin to loop.
Step four: editing a Vine
The preview screen gives the option to publish the Vine, by tapping the ü symbol at the bottom, or allows further editing (see pictures 6 and 7).
Select the edit option to be taken to the editing screen (see pictures 8 and 9). The centre of the editing screen contains the completed Vine beneath which is the first frame of each clip that has been recorded (if the Vine is made of multiple clips). Tapping one of these frames will display a yellow bar representing the length of that particular clip. Dragging the start and end points of this yellow bar allows the clip to be shortened. Drag and drop the frames at the bottom of the screen to re-order clips. The buttons at the top of the screen enable clips to be repeated, deleted or muted (background noise can often be unintentionally recorded). Once editing is complete, save (on Android devices you will need to return to the previous screen) and publish by tapping the ü symbol. This will lead to the sharing screen (see Picture 10).
Step five: sharing a Vine
On the sharing screen it is possible to add a 120 character caption in addition to posting directly on Twitter and Facebook. Once the desired sharing options are selected, tap the ü symbol at the top of the screen to publish the finished Vine.
Conclusion
Despite concerns about some of the content on Vine (Brudno 2013, p.10) it is now being taken more seriously as a communication tool (Perraudin, 2014) and libraries such as Brunel have used it to great effect. Although not comprehensive, hopefully this article will provide enough information for readers to start making their own Vines. To find out more and to keep updated with changes in functionality, visit the Vine blog. So have a go and see what Vine can do for your library!
This piece originally appeared in Multimedia Information and Technology Volume 41 Number 1 (2015) and is reposted with permission.
Note: This article gives the views of the author, and not the position of the Impact of Social Science blog, nor of the London School of Economics.
Antony Groves works at the University of Sussex Library as a Learning & Teaching Librarian within the Academic Services team, delivering training to undergraduates and taught postgraduates across all schools of study along with creating e-learning tools to develop students’ information skills. He also works with SAGE Publications to moderate a blog written by three undergraduate students about their experiences at the University of Sussex: http://blogs.sussex.ac.uk/sagestudents/.







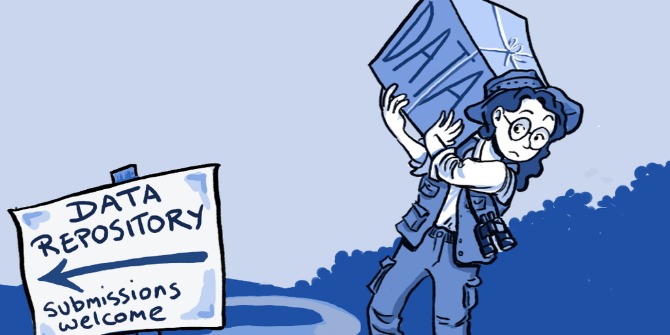



2 Comments